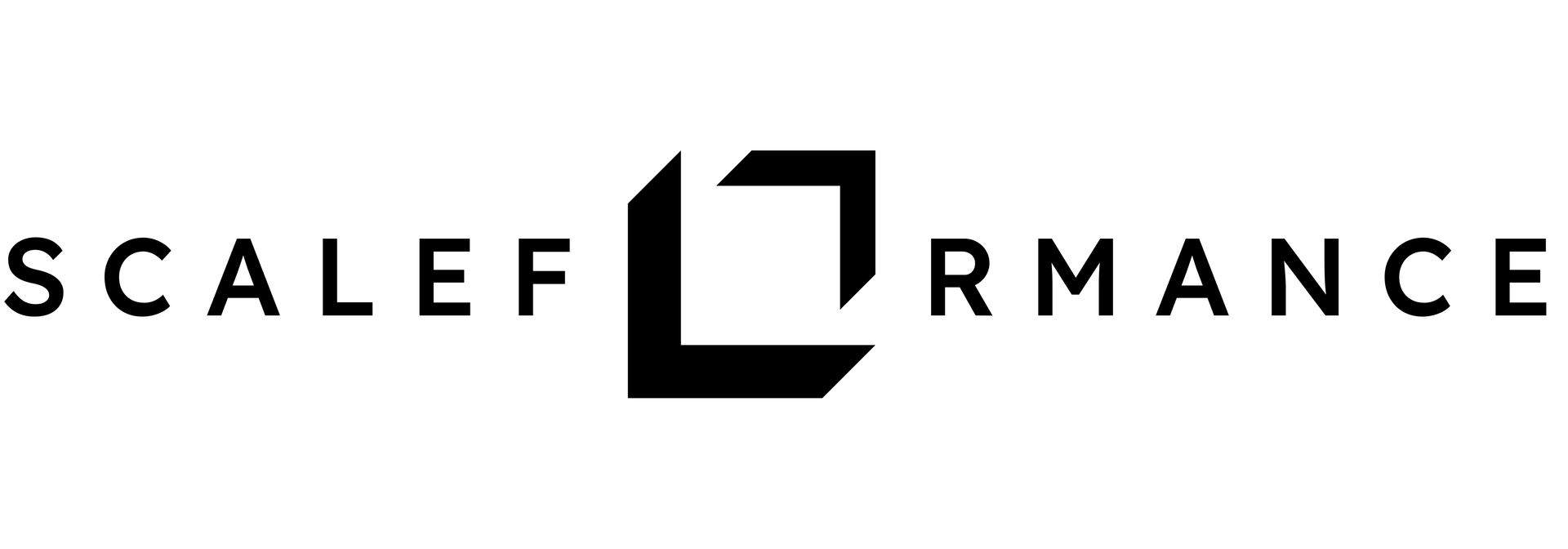- +1 (307) 227-6262
- hello@scaleformance.com
If you’re looking to boost your lead generation efforts, launching a Meta Lead Ads campaign is a powerful and efficient way to achieve your goals. By following this step-by-step guide, you can set up a Meta Lead Ads campaign and integrate it with your email service provider (ESP) seamlessly.
Why Meta Lead Ads?
A scalable and easy-to-maintain lead generation campaign can significantly impact your business’s success. With Meta Lead Ads, you can collect leads on autopilot while your email marketing workflows nurture them. Let’s dive into the process of setting up your campaign.
Prerequisites
Before you start, ensure you have a Meta Ads Account and a Business Page. If you don’t have these set up yet, you’ll need to create them.
Step 1: Setting Up a Campaign
Creating and Naming the Campaign
- Log into Ads Manager: Access your Ads Manager guided creation panel.
- Select Ad Accounts: If you’re managing multiple Ad Accounts and Business Managers, ensure you’ve selected the correct ones from the top header.
- Create a New Campaign: Click the ‘+ Create’ button under the ‘Campaigns’ tab.
- Choose Campaign Objective: Select ‘Leads’ and click ‘Continue’.
- Name Your Campaign: Follow your naming convention and declare if your ads relate to credit, employment, housing, social issues, elections, or politics.
Setting Up the Campaign Budget
- Decide on Budget Distribution: Choose whether Meta should distribute your overall budget based on ad set performance or if you prefer to set the limits yourself.
- Self-Set Limits:
- Scroll to ‘Show more options’ under ‘Campaign objective’ and tick the box ‘Add campaign spending limit’. Enter your desired amount.
- Meta-Managed Distribution:
- Turn ‘ON’ the ‘Advantage campaign budget’ until it turns blue.
- Budget Types:
- Select ‘Daily Budget’ for ongoing campaigns (e.g., $20 per day).
- Select ‘Lifetime Budget’ for a specific budget limit.
- Important Note: Once your Ads are running, you cannot change this setting. You can duplicate your campaign if needed, but it’s best to avoid that if possible.
Setting Up Campaign Bid Strategy
- Choose Bid Strategy: Scroll to ‘Campaign bid strategy’ and click the drop-down button. Options include:
- ‘Highest Volume’ for maximizing delivery and conversions.
- ‘Cost per result goal’ for maintaining a specific cost.
- ‘Bid Cap’ to set a maximum bid across auctions.
Allowing Ad Scheduling
- Ad Scheduling Option: If you want to schedule your Ads, scroll to ‘Ad scheduling’, check the box, and save your edits. Click ‘Next’.
- Note: Ad Scheduling is available only if you’ve chosen ‘Lifetime Budget’ in the ‘Campaign Budget’ dropdown.
Step 2: Setting Up an Ad Set
Finding the Ad Set Dashboard
- Navigate to Ad Set: From the ‘Campaign’ tab, click the tab beside it or below the Campaign at the left panel.
Naming the Ad Set
- Manual Naming: Enter the name manually.
- Using a Template: Choose the template option to auto-generate a name based on selected variables. Recommended format: ‘Country – Age Group – Gender – Interest’.
Setting Up Conversion
- Choose Conversion Location: Select ‘Instant Form’ for this guide. You can explore other locations via ‘See recommendations’.
- Select Facebook Page: Choose the Facebook page you want to promote, view terms, and agree to the ‘Lead Ad Terms’.
Setting Up Budget & Schedule
- Budget Settings:
- For Daily Budget: Enter your ‘Start Date’ and optionally an ‘End Date’.
- For Lifetime Budget: Enter both ‘Start Date’ and ‘End Date’, then click ‘Show more options’ to schedule specific times.
- Error Check: Take note of any errors suggested by Facebook on the right sidebar.
Setting Up Audience
- Audience Options:
- Create a new audience or use a previously saved one.
- Set location, age, gender, and language preferences.
- Use detailed targeting to select demographics, interests, and behaviors.
- Use ‘Exclude’ and ‘Narrow’ features to refine your audience.
- Save Audience: Click ‘Save Audience’ after setting it up.
Setting Up Placements
- Choose Placements:
- Advantage+ placements (recommended): Meta’s system allocates budget across multiple placements for optimal performance.
- Manual Placements: Manually select where to show your ad.
Step 3: Setting Up Ads
Finding Ad Dashboard
- Navigate to Ad Dashboard: Click the ‘New Leads Ad’ tab beside the Ad Set tab or below it at the left panel.
Naming the Ad
- Name Your Ad: Enter the name manually or use the template option.
Using Branded Content Ad (Optional)
- Branded Content: Switch the button to on and connect with the partner brand either by searching their identity or entering the Ad code provided.
Setting Up Ad Format
- Choose Format: Select either Single Image/Video or Carousel.
Setting Up Ad Creative
- Select Media: Choose where your ads will appear on Facebook.
- Enter Ad Details: Provide Primary text, Headline, and Description. Select the action button that encourages your audience to fill out the form.
- Preview Ad: Switch on the ‘Ad preview’ to see the entire layout.
Creating the Lead Ad Form
- Create Form: Under ‘Destination’, click ‘Create Form’ to start designing your Lead Form.
- Name Your Form: Follow your naming convention.
- Language and Sharing: Choose the language and set sharing preferences under the ‘Settings’ tab.
- Form Type: Select ‘More volume’ for more leads or ‘Higher intent’ for higher-quality leads.
- Intro Section: Upload a background image and enter the ‘Greeting’ text.
- Questions Section: Add ‘Custom Questions’ or ‘Prefill Questions’ as needed. Be mindful of prohibited questions.
- Privacy Policy: Include a link to your company’s privacy policy.
- Message for Leads: Configure the message users see after submitting the form and the CTA (Call-to-action) options.
Activating Your Campaign
- Review & Publish: In the Meta Ads Manager main dashboard, click ‘Review & Publish’ to finalize your campaign.
- Publishing: Review all changes and click ‘Publish’. Your campaign will now be reviewed and should start delivering within 5 minutes to 48 hours.
Exporting Your Leads
- Admin Access: Ensure you have Admin access to the company’s Facebook Page.
- Download Leads:
- Log into your Meta Business Suite.
- Click “All Tools” and select “Instant Forms” under “Advertise”.
- Choose the form to download and click “Download New Leads” or “Download by Date Range”.
- Select Format: Choose between CSV or XLS for downloading leads.
Make sure to download your leads at least every 90 days to avoid losing them. Import these leads into your email marketing tool to integrate them into your marketing workflows.
By following these steps, you can successfully launch a Meta Lead Ads campaign that efficiently collects and nurtures leads, helping you scale your business effectively.
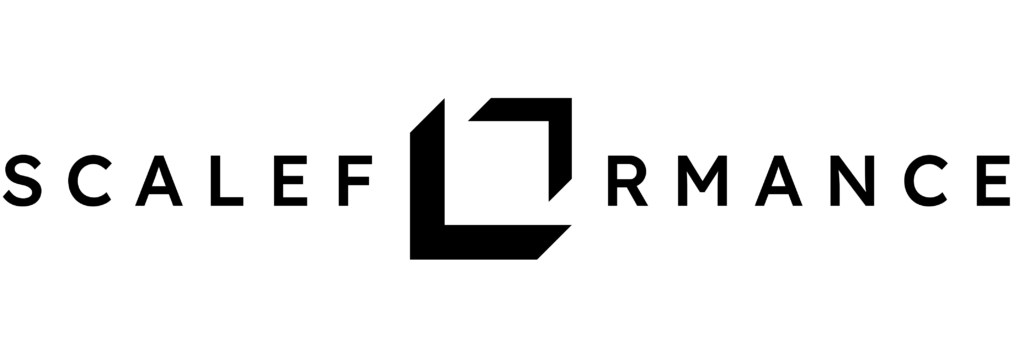
- Scale Studio LLC
- 1021 E Lincolnway Suite #5788, Cheyenne, Wyoming 82001, United States
- +1 (307) 227-6262
- hello@scaleformance.com